
Trong tình hình mạng Internet không ổn định, đặc biệt là khi xảy ra sự cố đứt cáp quang, việc kết nối chậm hay gián đoạn khiến công việc và trải nghiệm trực tuyến của bạn bị ảnh hưởng. Một giải pháp hiệu quả trong trường hợp này là sử dụng VPN Gate fake IP, giúp tăng độ ổn định của mạng và cải thiện tốc độ truy cập.
VPN Gate là phần mềm miễn phí giúp người dùng ẩn địa chỉ IP thật và thay đổi (fake) IP sang các quốc gia khác để có trải nghiệm kết nối mượt mà hơn. Bài viết này sẽ hướng dẫn chi tiết cách sử dụng VPN Gate fake IP để đạt hiệu suất tốt nhất.
VPN Gate giúp bảo vệ kết nối mạng, đảm bảo an toàn khi lướt web, đồng thời cho phép bạn fake IP sang các quốc gia khác. Điều này không chỉ cải thiện tốc độ truy cập mà còn giúp bạn truy cập các trang web bị chặn theo vùng địa lý hoặc bị ảnh hưởng bởi sự cố mạng, như đứt cáp quang.
Bằng cách chọn server từ các quốc gia có tốc độ kết nối tốt, người dùng có thể cải thiện rõ rệt chất lượng truy cập Internet.
Trước tiên, bạn cần tải và cài đặt VPN Gate. Bạn có thể truy cập trang chủ của phần mềm và tải phiên bản mới nhất tại đây:
Sau khi tải file cài đặt về máy tính, bạn tiến hành giải nén và chạy file cài đặt. Các bước cài đặt tương đối đơn giản:
1. Khởi động file cài đặt và nhấn Next qua các màn hình hướng dẫn ban đầu.
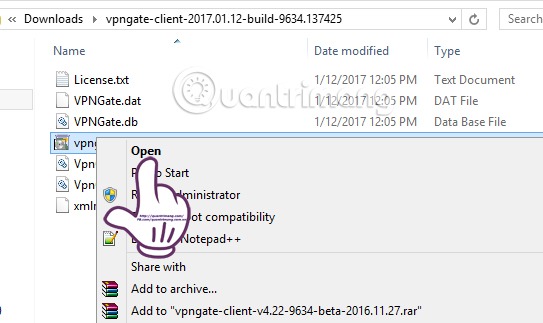
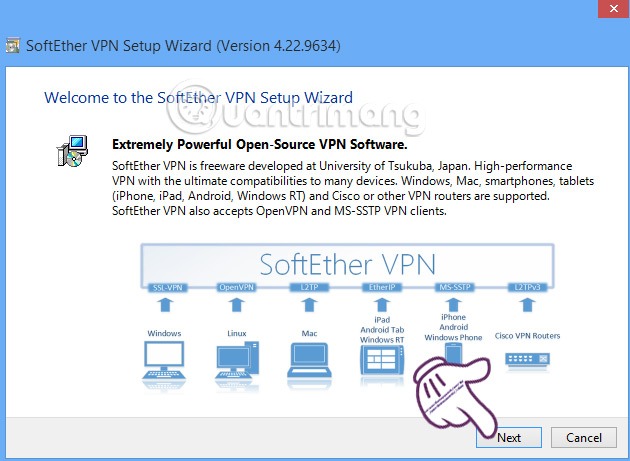
2. Chọn SoftEther VPN Client khi được yêu cầu lựa chọn thành phần cài đặt, sau đó nhấn Next để tiếp tục.
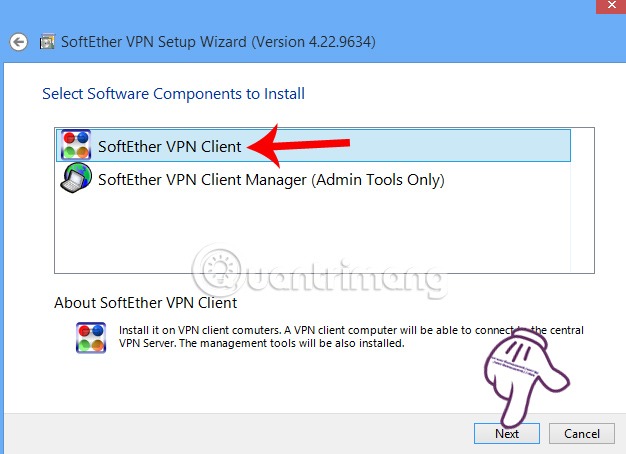
3. Đọc và chấp nhận các điều khoản sử dụng bằng cách nhấn Agree.
4. Lựa chọn thư mục cài đặt (mặc định là ổ C, nhưng bạn có thể thay đổi nếu muốn) và nhấn Next.
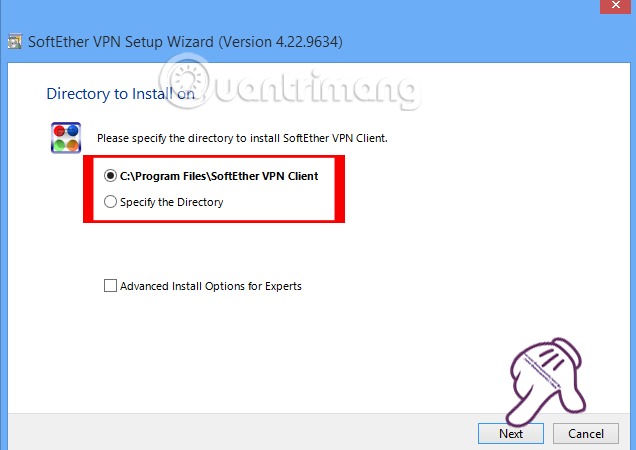
Chờ đợi quá trình cài đặt hoàn tất và nhấn Finish để khởi động chương trình.
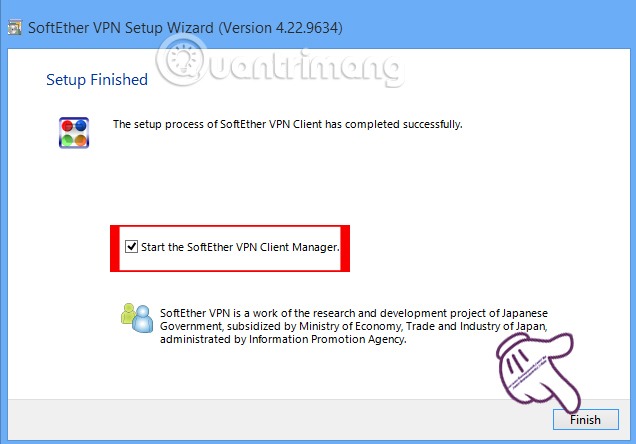
Sau khi cài đặt, bạn sẽ thấy giao diện chính của phần mềm, với tên gọi là SoftEther VPN Client Manager. Đây là nơi bạn có thể quản lý kết nối VPN và thực hiện fake IP.
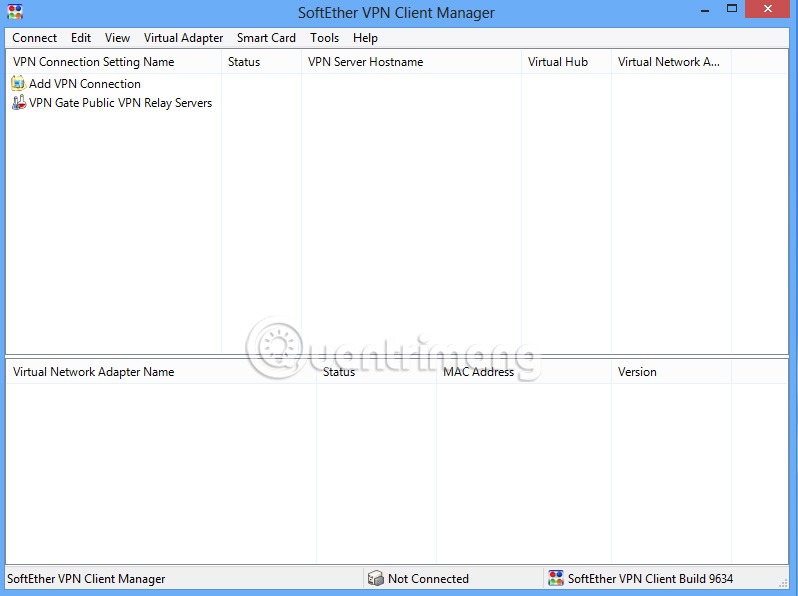
1. Tại giao diện chính của SoftEther VPN Client Manager, bạn sẽ thấy một dòng có tên VPN Gate Public VPN Relay Servers.
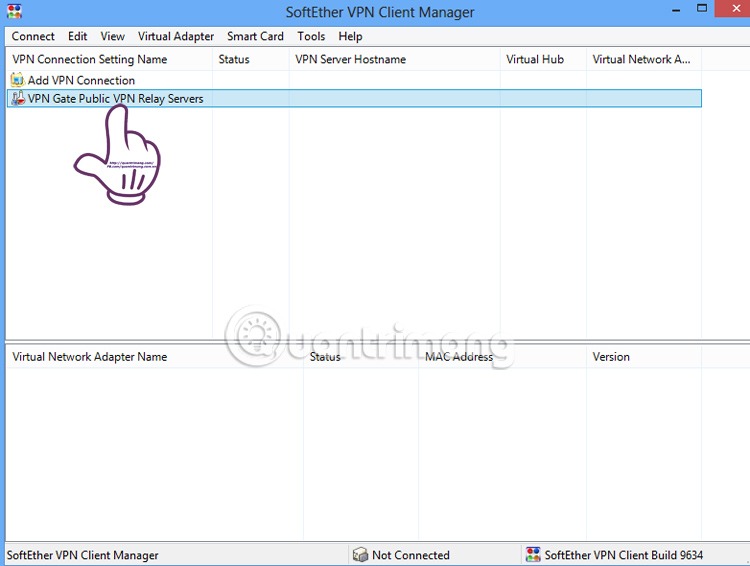
2. Nhấn đúp chuột vào dòng này để mở danh sách các máy chủ VPN có sẵn.
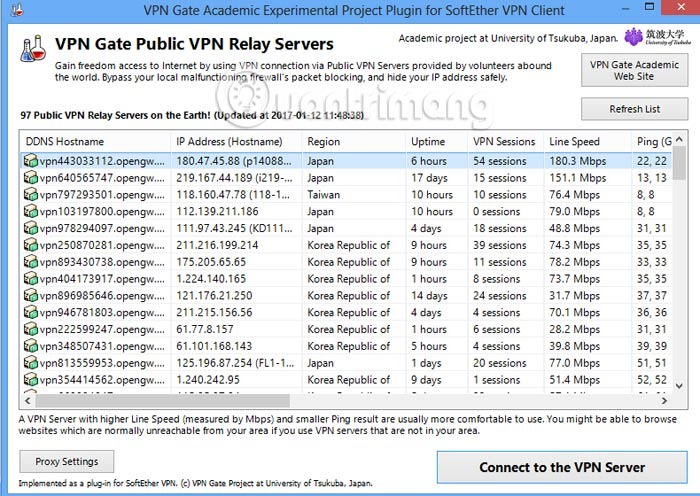
Sau khi danh sách các máy chủ VPN hiện ra, bạn có thể sắp xếp các server theo độ trễ (Ping) và tốc độ mạng (Line Speed):
Ví dụ, server tại Nhật Bản thường có chỉ số tốt khi kết nối từ Việt Nam. Bạn có thể chọn server này để tạo kết nối VPN bằng cách nhấn vào nút Connect to the VPN Server.
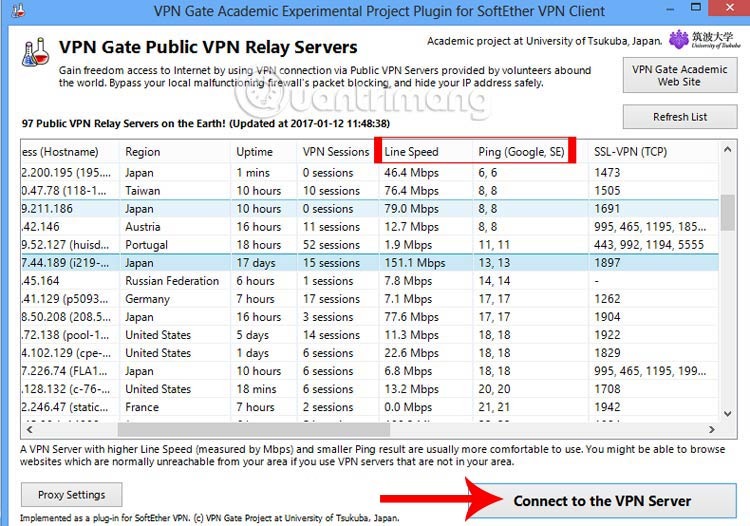
Sau khi chọn được server VPN phù hợp, một hộp thoại xác nhận sẽ hiện ra. Bạn nhấn Agree để tiếp tục và tạo kết nối với server VPN đã chọn.
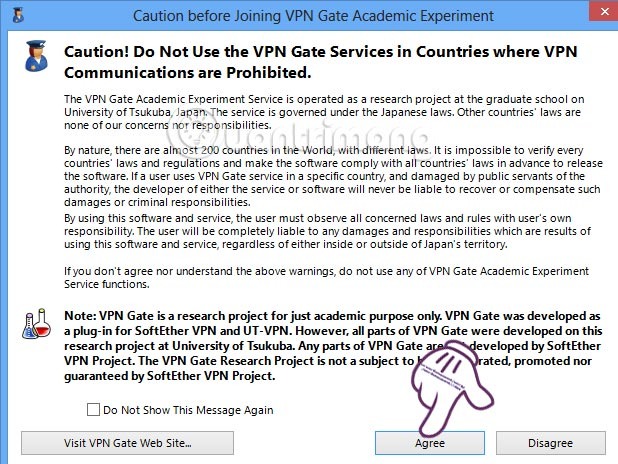
Khi bạn nhấn kết nối, chương trình sẽ tự động tạo card mạng ảo và gán địa chỉ IP tương ứng cho kết nối VPN của bạn. Quá trình này giúp hệ thống của bạn "giả lập" một kết nối từ quốc gia khác với IP đã fake.
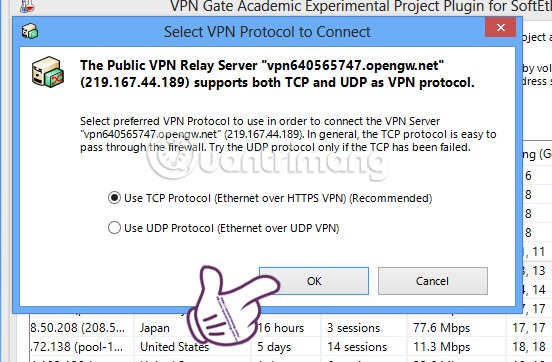
Nếu máy tính của bạn chưa có card mạng ảo, VPN Gate sẽ tự động cài đặt và bạn chỉ cần chờ quá trình hoàn tất.
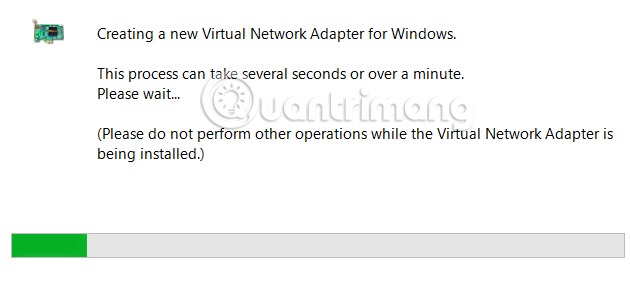
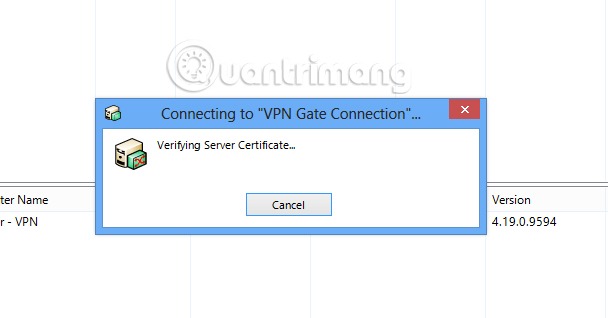
Khi quá trình kết nối hoàn tất, bạn sẽ thấy trạng thái Connected xuất hiện bên cạnh kết nối VPN Gate, kèm theo địa chỉ IP mới của bạn. Điều này có nghĩa là quá trình fake IP đã thành công và bạn có thể duyệt web với địa chỉ IP mới này.
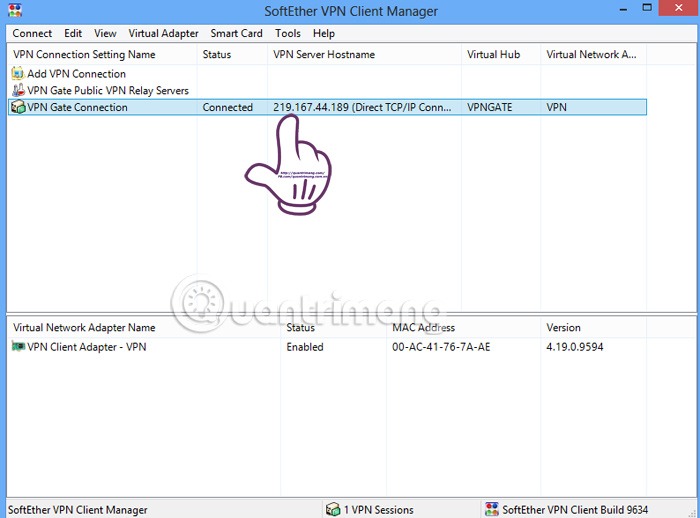
Khi không còn cần sử dụng VPN, bạn chỉ cần nhấn chuột phải vào kết nối VPN đã tạo và chọn Disconnect All để ngắt kết nối. Điều này sẽ đưa máy tính trở về trạng thái kết nối mạng bình thường.
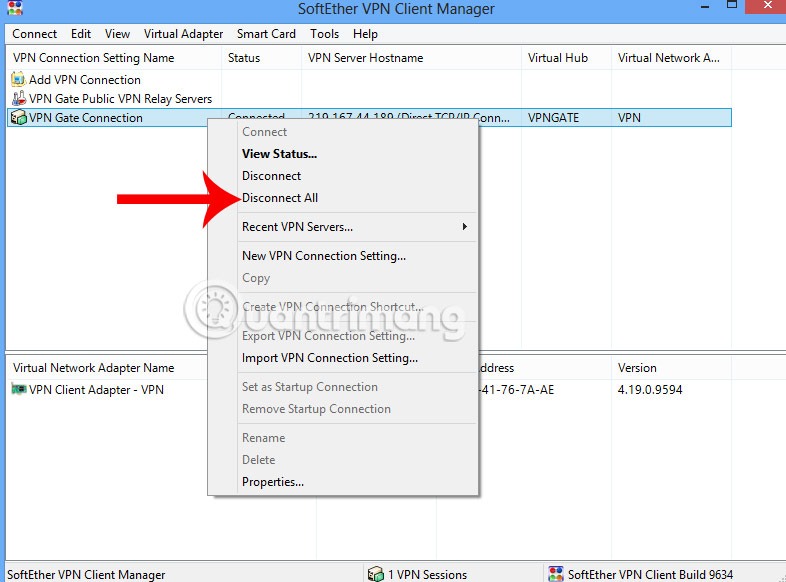
Sử dụng VPN Gate fake IP là một phương pháp hiệu quả giúp tăng cường độ ổn định kết nối và cải thiện tốc độ truy cập Internet, đặc biệt khi mạng gặp sự cố như đứt cáp quang.
Bằng cách kết nối tới các server VPN ổn định từ các quốc gia khác, bạn có thể dễ dàng fake IP và trải nghiệm Internet mượt mà hơn. Hãy thử ngay VPN Gate fake IP để duy trì kết nối ổn định và an toàn trong mọi tình huống.